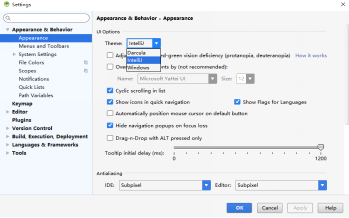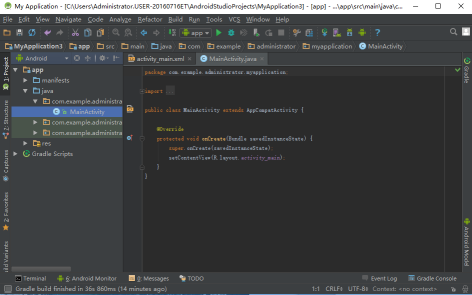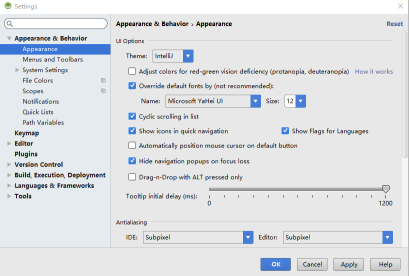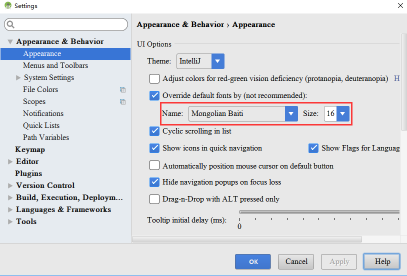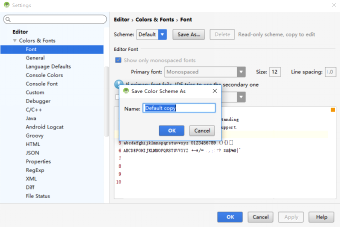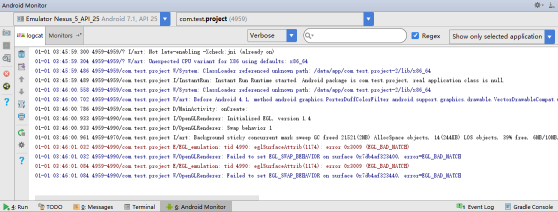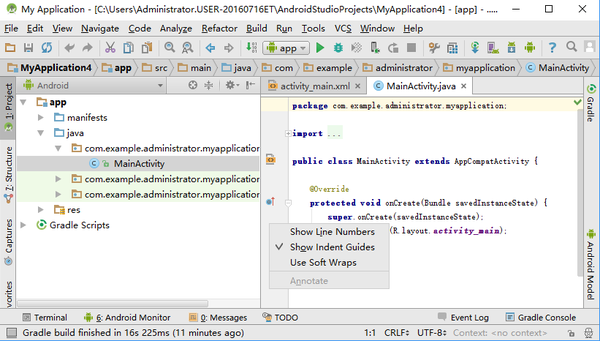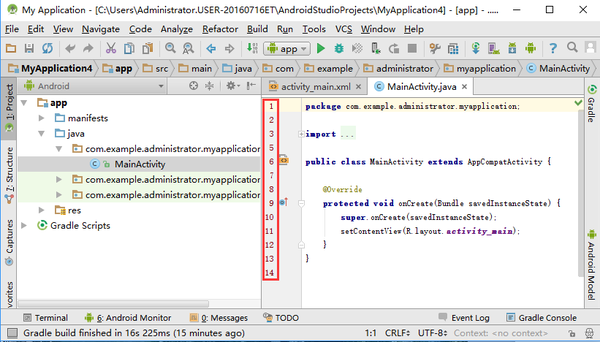正所谓“磨刀不误砍柴工”,Android开发中最重要的利器就是Android Studio。上一章介绍了如何安装Android Studio和如何配置Android模拟器。本章主要讲解Android Studio的常用操作和技巧,熟悉这些常见操作和技巧将有利于提高开发效率,减少开发时的低级错误。
2.1.1 改变主题
安装成功时,Android Sutdio默认的主题名为IntelliJ,其效果如图2.1所示。
图2.1 Android Studio默认主题
这种主题比较亮,对于长时间盯着屏幕的程序员来说,最辛苦的莫过于眼睛了。考虑到这种情况,Android Studio提供了“护眼模式”Darcule主题,有如下几个步骤:
Step01 选择File->Setting,如图2.2所示。
图2.2 File 菜单栏
Step02 此时将跳转到设置页面,选择Appearance标签中的Theme值,如图2.3所示。
图2.3 Android Studio主题设置
Step04 选择Darcula并点击Apply按钮即可使用这个主题,如图2.4所示。
图2.4 Android Studio Darcula主题
此时的主题变成了“黑色风格”,对于眼睛都不太好的程序员来说,简直是巨大的福利。
2.1.2 改变字体大小和样式
上面更改了Android Studio的主题样式,不过,可以看出默认的字体也是比较小的,长时间浏览小字体也会造成视觉疲劳,下面图文讲解一下如何改变字体样式和大小。
改变字体大小和样式包括改变菜单字体和编辑器字体两部分。
1. 改变菜单字体大小和样式
选中如图2.5所示的单选框Override default fonts by (not recommended):
图2.5 Android Studio 设置字体大小和样式一
这时就可以修改菜单字体的大小和样式了,左边的Name下拉框用来选择字体样式,右边的Size下拉框用来选择字体大小,如图2.6所示。
图2.6 Android Studio 设置字体大小和样式二
可以看出,此时菜单字体的大小和样式都改变了。
2. 改变编辑器字体大小和样式
选择Editor->Colors&Fonts->Font,如图2.7所示。
图2.7 Android Studio 编辑器字体大小和样式一
默认情况下,字体大小和样式是不允许修改的,先点击Save As...按钮将Scheme另存一下,如图2.8所示。
图2.8 Android Studio 编辑器字体大小和样式二
点击OK按钮,这时字体样式和大小就可编辑了,选择心仪字体大小和样式,如图2.9所示。
图2.9 Android Studio 编辑器字体大小和样式三
点击Apply按钮,即可应用该字体样式和字体大小。
2.1.3 改变Logcat窗口字体、主题
除了编辑窗之外,开发者用的最多的应该就是Logcat窗口了,默认窗口如图2.10所示。
图2.10 Android Studio Logcat窗口
可以看出,默认的字体很小,不便于调试阅读,和编辑区一样,这里的字体和主题也是可以自定义的。通过File ->Settings ->Editor->Colors&Fonts->Console Font,可以打开Android Studio Logcat字体设置页面如图2.11所示。
图2.11 Android Studio Logcat字体设置一
同样,无法改变已存在主题的字体大小和样式(置灰的),首先要自定义一下自己的主题,点击Save As...按钮,另存当前主题,这时候字体样式和大小就可以自定义了,如图2.12所示。
图2.12 Android Studio Logcat字体设置二
通过下面的即时效果页可以看到改变字体样式和大小后的效果,同时还可以改变Line spacing中的值来改变行距。点击Apply和OK按钮后再次查看Logcat窗口,如图2.13所示。
图2.13 Android Studio Logcat窗口
此时的字体大小、样式都改变了。
2.1.4 显示行号
默认在编辑页中没有显示代码行号,点击编辑页的右边栏右键可弹出如图2.14所示菜单页。
图2.14 Android Studio 编辑页显示行号一
选择Show Line Numbers即可显示行号,如图2.15所示。
图2.15 Android Studio 编辑页显示行号二
2.1.5 自动导包
Android Studio提供了自动导包功能,在开发中可以提高开发效率,默认是没有打开这个开关的,进入Settings界面,在搜索栏输入Auto Import,如图2.16所示。
图2.16 Android Studio 自动导包设置页
勾选Optimize imports on the fly(移除无用的包)选项和Add unambiguous imports on the fly(自动导包),这时再复制代码的时候就可以自动导入需要的包和删除无用的包了。
如果你喜欢作者的文章,还可以购买他的书(京东自营):